Submitting Files Created in Canva
More and more of our customers are using Canva as their software of choice for designing their projects. This is understandable given Canva’s price tag (free for the non-pro version), ease of use, and portability (open a web browser and start designing). However, when it comes to handing off the files to us for printing, the process is not quite as intuitive, and some of our customers have struggled to get us a file that we can print from. So keep reading. Together, we’ve got this!
Preparation for Exporting (Sharing)
Before you export (share) your document, you need to make sure that if any part of your design goes all the way to the document edge that it actually goes 1/8 inch beyond the edge. This is called bleed. Please read our support article on why we need bleed, and then come back here to find out how to add it in Canva.
In your Canva document go to File>View Settings>Show Print Bleed. If there is already a check mark there, good; if not, click on the “Show Print Bleed” option to turn it on. Once turned on, this option will show a new border around the edges of your document. All background artwork, photos, and graphic elements of any kind need to be enlarged or moved to extend to this new border.
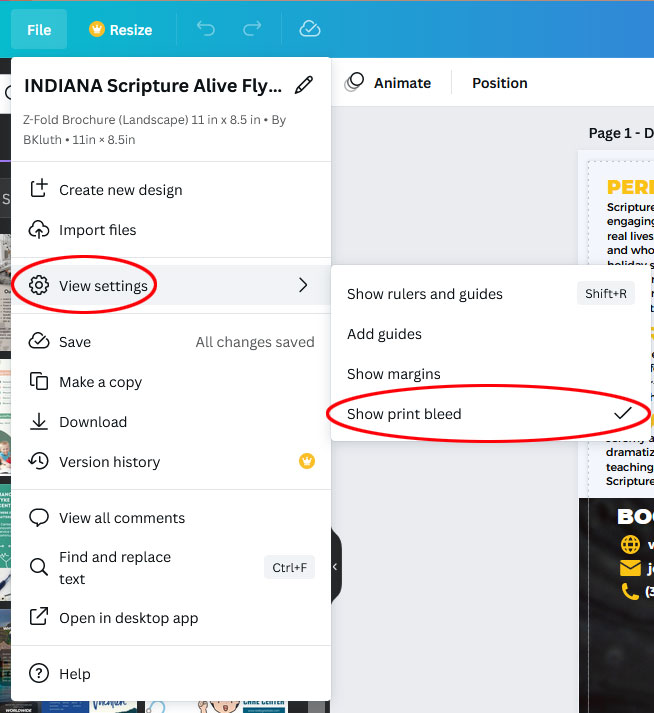
Now that you have the bleeds set up, you can go on to the next step: export (share).
What Format? PDF
Canva offers several formats for sharing (exporting) your design, but there’s really only one option: PDF Print. The other options may be good for other purposes, such as web banners, social media posts, etc., but PDF Print is by far the best choice for commercial printing.
Click “Share” in the top right corner of your screen, then click “Download.”
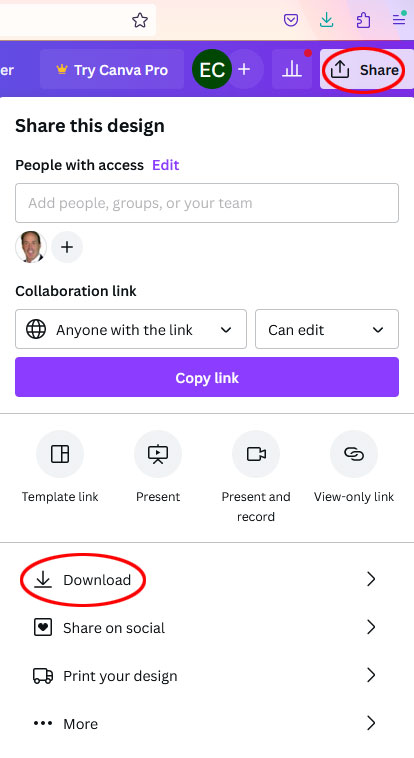
From the “File type” menu choose “PDF Print,” then place a check mark in the “Crop marks and bleed” check box. Then click the blue “Download” button.
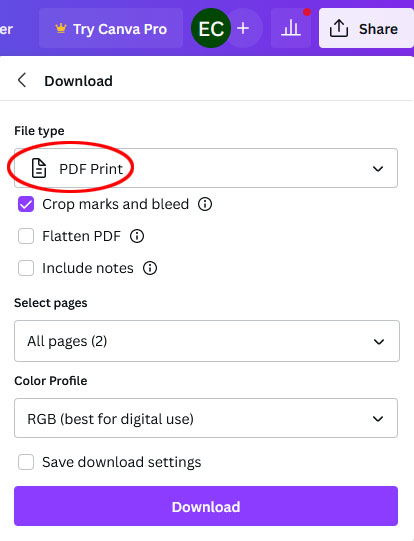
That’s it! You’re all done exporting your file. If the PDF you just made is 20 MB or less, feel free to send it to us by email. If it’s larger than 20 MB, go to our Uploads page and follow the instructions there for uploading a file.